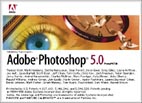 Photoshop 5.0 by 燦哥與老蔡
Photoshop 5.0 by 燦哥與老蔡
本文章發表於1998年8&9月號 InfoMac雜誌第73&74期
這是一個競爭飛快的年代,當燦哥與老蔡接到這項任務時,真可以說是「戒慎惶恐」,深恐資訊不足、對Photoshop
5.0了解不夠、解釋得不完整……等等,「稍有疏失不但毀了燦哥與老蔡一世英名,更重要的是假若解釋得不夠周詳更將誤導了Infomac廣大的讀者呢!」燦哥如是說。「安啦!以您老悠遊於繪圖軟體多年經驗,勢必難不倒你的啦!」老蔡似乎一反燦哥的嚴肅心態,狂虧起燦哥來了。
當燦哥忙於趕Case之際,老蔡卻已悄悄的動起滑鼠隨手雙響開啟了一個Photoshop圖檔,老蔡為之一驚,「你已有Photoshop
5.0了嘛!」老蔡狂叫著;「是啊;早在幾個月以前就已經安裝了,請看那是Photoshop 5.0測試版呢?」燦哥一臉不耐的答著,只因燦哥正在忙他的Case。
「說真格的;似乎和Photoshop 4.0差不多吧!」老蔡這回總算對PhotoShop深入了一些了!「對!」燦哥猶豫了一下,又說「也不對!雖然外表乍看之下很相像,骨子裡卻做了相當大改變呢。」
七年前當燦哥的啟蒙老師——老蔡,介紹PhotoShop2.X給燦哥時也就是這副模樣了;相較之下只是多了幾個功能表和選項罷了。然而,多年來PhotoShop不知不覺的確增加了非常多而且實用的工具,而Adobe更以積極、強勢的魄力,主導著這個市場;Photoshop
5.0著實是個寫照。
當燦哥接手時已是黃昏時刻,燦哥Case忙完之後才對老蔡和顏悅色一番,可憐老蔡一臉無辜樣的把座位靠一邊;把滑鼠遞給了燦哥
。
Photoshop 5.0的安裝
燦哥毫不猶豫的取出先前購買的Photoshop 5.0升級版光碟,即刻安裝。整個安裝程序飛快完成,燦哥露出這個星期難得的喜悅表情。
然而,不幸的是燦哥與老蔡竟然花了整整一個鐘頭,卻找不到無法輸入中文的癥結所在,氣結的燦哥只好選擇重新安裝Photoshop
5.0。
在老蔡提示下,燦哥選擇了Custom Install這時才赫然發現CMap
File竟然在選單裡面呢!於是乎決定只選擇安裝CMap File,燦哥又是飛快的動作,實讓老蔡乍舌不已;只因燦哥實在急於看看成果。正如所預期的,現在總算可以正常的輸入中文了。
這個CMap File是讓Photoshop 5.0可以支援雙位元的字形。
燦哥與老蔡是在事後在單獨安裝此檔案,照樣可用。
根據升級版安裝說明上敘述,假若您無先前版本在電腦內,Photoshop
5.0的安裝精靈將會要求您放入先前(PhotoShop3.0之後的版本)版本的光碟或磁片。或是選擇一個先前版本的路徑。
然而,燦哥與老蔡的安裝過程卻從未問起這些事,想必安裝程式已自動在硬碟內找到了先前版本吧!
燦哥卻說實麼都不死心,硬是把先前各版本的PhotoShop,從它的硬碟裡除之殆盡才能出現以上畫面哩!
折騰了一番之後,早已饑腸轆轆的老蔡才敢提議去晚餐喝咖啡呢!意猶未盡的燦哥於是乎只好收拾起稍稍high起來的心情關機離開;臨走前,老蔡卻也拗不過燦哥,只好答應他帶著心愛的PowerBook3400C一起去,「來個Photoshop
5.0徹底研究」。
Photoshop 5.0到底增加了哪些工具呢?
從工具盒(Toolbox)上我們可以發現幾個重要的新工具:
Magnetic Lasso( 磁性套索)
光看工具ICON就相當明瞭,這是Photoshop 4.0中的Polygon Lasso Tools(多邊形套索工具)的變種了,在Photoshop
5.0裡則分別為Polygonal Lasso(多邊形的套索)及Magnetic Lasso( 磁性套索);在Photoshop
4.0中我們經常為了方便起見,使用Polygon Lasso 來選取影像;然而,卻經常為無法精確的達到滿意的選取結果。Photoshop
5.0則新增了這個;〝磁性套索〞讓使用者能以較精確的做隨意形狀的多邊選取。
令老蔡不解的是;難道它適用在任何影像嗎?燦哥連忙說,非也!根據在下狂操這個工具發現,它並非〝萬能套索〞,當您使用它拖曳時,這個工具會自動找出附近對比較高的像素,緊靠著這些較高對比的邊緣來定義選取區域。當然,為達到選取目的您也可以對磁性套索做個別的定義(Option)。
Magnetic Pen( 磁性筆)
相同的Magnetic Pen( 磁性筆)的功能也是Photoshop 4.0中的Pen Tool(
筆畫工具)的變種。然而,相較於磁性套索這個磁性筆是較具智慧的,當您拖動它時,它會自動產生曲線路徑並聰明的依據不同曲線路徑自動散佈節點。所以從此而後我就不必為去被而煩惱了不是麼?老蔡為此而高興不已呢!
History Brush( 記錄板筆刷)
這個工具讓我們可以從History Palette(記錄器浮動視窗)的一些先前步驟或存放的記錄照上將它重現做影像的拷貝描繪動作。這個工具像極了Rubber
Stamp Tool(橡皮章複製工具);然而卻是更簡單更好用呢!
Freeform Pen( 隨意畫筆)
這個工具幾乎與Illustrator相同,Freeform Pen( 隨意畫筆)可以讓您輕鬆的畫出美妙的隨興連續路徑,然後再做處理。
Vertical Type(直排文字輸入)
相較於Photoshop 4.0只能橫打字,這個功能實在太方便了,用了Photoshop
5.0之後,您要橫的、直的,隨您方便囉!
而新的 Type工具更是此次新版上市的重頭戲呢!老蔡如是說。
新版的Photoshop 5.0設計了一個嶄新的特殊文字圖層,讓您可以隨時更動文字編輯;而且隨時將效果及時的呈現在圖像畫面上。這一點與PhotoShop先前任何版本都優良,以Photoshop
4.0為例,只能打完字等它秀出來才知道結果,其耗費精力及時間成本的做法實在不可取,所以購買或升級的Photoshop
5.0消費者是夠划算的了。
不僅如此,Photoshop 5.0新的 Type工具更可與其他Layer effects(圖層效果)做結合,讓我們能更容易地創造高品質文字設計,Photoshop
5.0的使用者可以直接在輸入格中輸入及修改文字格式;舉凡字距微調、行距和基線的微調、特殊字距、顏色、字形……等等。在文字編輯輸入格中編輯文字時,影像內會隨時反映並更新顯示修改後之效果,甚至是假若您先前已對文字做Layer
effects(圖層效果)在更動之後也會忠實的以最新的內容顯示在畫面上做預覽,連帶的它也會將圖層效果一起完成。
Measure(測量工具)
這個工具讓您可以方便的做距離、角度的測量。當您使用測量工具並拖曳在兩位置之間,測量工具會畫一條輔助線顯示距離,假若再次拖動滑鼠一次即可出現另一條輔助線,產生一個測量角度值。當然您也可以移動這些測量線以做距離的比較,這個精確的測量工具,可以輔助我們將影像中各元件,做精確的合成及組合。
Gradient(漸層工具)
在這個工具項目裡您可以選用Photoshop 5.0給您的漸層模式,或者自行開發模式。然而,不同於Photoshop
4.0的是它進一步的提供了四種漸層工具
A.Linear Gradient(線性漸層工具)
這個方式是以直線排列方式進行漸層,這個工具其實在Photoshop 4.0就已存在了。
B.Radial Gradient(放射狀漸層工具)
這個工具是以放射狀排列方式進行漸層,這個工具主要是讓您方便使用而已;當然,在Photoshop
4.0時,您就得費一番工夫去製作一個漸層模式,才能達到此效果了。
C.Angle Gradient(角型漸層工具)
這是一個以順時針方向由中心點排列方式進行的漸層工具,這種方式是Photoshop
5.0新增功能。不過CorelDraw早在5.0版本即有此功能了,因此也不算是創新吧;燦哥說。
D.Reflected Gradient(反光狀漸層工具)
這個工具提供了制式的金屬反光模式,讓您便於快速使用;當然,您也可以在Photoshop
4.0中製作一個漸層模式來達到此效果。
E.Diamond Gradient(菱形漸層工具)
這個工具是運用,由外側角落向內做線性漸層的效果,這種方式也是Photoshop
5.0新增的功能之一。
Color Sample(色彩取樣工具)
Photoshop 5.0的使用者現在可以在一個影像內定義最多四個色彩取樣點,Color
Sample(色彩取樣工具)可以精確地讀取這些數值,這樣一來您也可以精確取樣顏色。
在浮動視窗(Palette)上新功能視窗:
History Palette(記錄器浮動視窗)
當您打開Photoshop 5.0時您做的每一個動作,在History Palette(記錄器浮動視窗)裡您都可以讓它活回來,就像記錄器一樣,它記錄了您的每一動作。
它會無止境的記錄嗎?老蔡如是問!這樣一來,假若記憶體較少的使用者不就攤在那裡了嗎?
當然不!原始設定它記憶最新20個步驟。那麼最多可以有多少呢?老蔡打破砂鍋問到底的習性,使得燦哥只好硬是選擇了History→Option在Maximun
history States方格內值填入0,看看Photoshop 5.0會否給答案,果然它就會告訴您從1至100個步驟,變態老蔡這時還不甘心硬要燦哥再輸入8.5看看,當然囉答案還是一樣的,因為它並不接受記錄1/2的流程;然而,假若您處理的影像檔案太大的話,縱使10個步驟也能將您的系統給癱瘓了,不是嗎!燦哥如是說。
製作中途您也可以利用Snapshot將可行的圖像留存下來,或直接拖移至浮動視窗的垃圾桶清除,假若您看滿意的話也可以當場拍照存證哩!
甚至先前我們提到的History Brush( 記錄板筆刷),這時也可派上用場了,您可將記錄器內的一些先前步驟將它描繪到現在的影像內呢!
要注意的是,不管拍照存證抑或是記錄器它將在會您關閉該檔案時一併消失。
Pop-up slider(下拉式滑桿)
在許多功能表下Pop-up slider(下拉式滑桿)是較為方便的,Photoshop 5.0也將它大部份導入,也算是貼心的設計。
在選單上(Menu Bar)上新改變:
Photoshop 5.0較讓燦哥不適應的是〝選單〞位置的改變,雖然Photoshop 5.0選單位置變得較為合理;然而,這項改變也著實帶給燦哥不少操作上的不便哩!
安啦!就像Illustrator7.0一樣還不是〝日久生情〞的習慣了就好了嘛?老蔡又發瘋是的安慰燦哥一番。我看Adobe公司可要頒個〝馬屁獎〞給老蔡了,以鼓勵它多年來對Adobe的忠心才是。
Free Transform(任意變形)Transform(變形)位置的改變《圖F1》
這回Photoshop 5.0終於想通了,願意把Free Transform(任意變形)Transform(變形)放入
Edit的選單內,燦哥讚許道,正有如物歸原主的感覺呢!至少比Photoshop 4.0藏放在Layer選單內還好吧。然而,它並不只是移動位置就罷了;新的Free
Transform(任意變形)Transform(變形)不再只是像Photoshop 4.0只對單一Layer有效,它擴及到所有Linking
Layer都有作用。而且速度也提升了不少呢!
Layer Effects(圖層特效)的增強
Photoshop 5.0把一些好用的罐頭特效,集合在Layer選單上實是明智之舉,它讓一些不習慣做特效的使用者以一快速的步驟去對該圖層做效果,舉凡陰影(Drop
Shadow)、內縮陰影(Inner Shadow )、外張光暈(Outer Glows)、內縮光暈(Inner Glows)、斜角(Bevels)及浮雕效果(
Emboss)等。
Layer Effects(圖層特效)我們乃稱它為活的效果,因為您還可以隨時將那些效果做修改甚或清除,或者模組形態的改變,更神的是Global
Angle(整體角度調整)讓您可以將所有效果的光源設定為同一方向呢!
Layer Align to Selection(圖層對齊指令)
Align to Selection讓設計者更容易地依據邊緣或中心點對齊或分散排列圖層。
Filter(濾鏡增效模組)的改變
在濾鏡增效模組方面的改變,燦哥認為是不大的;然而,對老蔡來說最引起他興趣的是Render→3D
Transform(3D變形),Photoshop 5.0在Filter放入了這個強大的3D變形模組,讓我們可以在2D的影像中模擬處理3D變形,如此您便可以在物體的角度上製作符合角度的影像。
別高興得太早;這個3D變形模組也有極限喔!燦哥提醒了老蔡。他只能在小角度上做變化,不過他也已經夠嗆的了,以往要達到此效果不知要用多少次的〝Transform→Distort,Skew,Rotate〞,可怕的夢靨是還可能無法完成呢!
View(預視)
在預視選單內值得一提的是,您現在可以透過View→Preview,輕輕鬆鬆的毫無負擔的去預看CMYK或單色或混色效果了,您的預視並不會改變影像上的設定。
其他自動化指令集(Automate Commands)
這些功能無非的是,讓我們可以非常輕易的運用它的復合式對話盒,去簡化複雜的工作。
1.Batch(批次指令集)
這個指令在Photoshop 4.0中放在Action內的;而今,將它獨立出來算是相當特殊的;然而,它卻更強化了不少功能。
2.Conditional Mode Changes(模式更動指令集)
這個指令集是運用類似Photoshop 4.0中的Action的指令,讓您可以用原有色彩模式,經過條件式設定,改變影像色彩模式。尤其當使用批次執行時,它可以將設定的色彩模式做自動轉換;也就是說它具有一些智慧囉!燦哥問老蔡道。沒錯!是有一點聰明樣,老蔡回答說;在上頭是Source
Mode(來源),下方則是Target Mode(目的),經過這些設定之後,您就可以非常方便的做色彩模式自動轉換了。
3.Contact Sheet(縮圖目錄指令)
這是個非常好玩的工具,然而,燦哥卻想不出來要用在時麼地方!做相本嗎?燦哥問老蔡。Contact
Sheet(縮圖目錄指令)可以將您指定的檔案夾整個的製作成類似相本一樣目錄圖片,每個檔案圖片都會依您的設定縮閜成預覽小圖片(Thumbnail
Preview)。就像租片公司的小冊子嘛!沒錯,老蔡說。
4.Fit Image(符合影像指令)
我知道這是和PageMaker、Illustrator的Fit Screen意思一樣吧!老蔡說。
是的,啟動這個指令,尺寸的改變是依據比例方式,找出最接近的數值為參考,來符合您想要的最接近值。舉例來說:您的圖片是500Pixels×100Pixels,現在我把它改為800Pixels×300Pixels,它將只會轉換成300Pixels×231Pixels,而且是按原始比例縮放。
5.Conver Multi-Page PDF to PSD(多頁PDF轉存PSD格式)
嚴格來說這也是一個批次指令,它可以一次將PDF檔案整個轉換成PSD檔案,也就是說PDF有多少頁一個指令就能依序一次轉換完成。
Help中也有玄機
Photoshop 4.0中幾乎是多餘的;在Photoshop 5.0中的Help您卻不得等閒視之,因為這裡有兩個受用不盡的工作指令。
1.Export Transparent Image Wizard(透明背景輸出精靈)
Export Transparent Image Wizard(透明背景輸出精靈)將可以一步一步的引領您,將透明背景輸出給其他用途使用。縱使您是非專業的使用者也能運用自如。
2.Resize Image Assistant(影像縮放助理)
這個助手可以引領我們將影像尺寸,修改成需要的尺寸;例如:將影像修改成高品質輸出的圖片,或者改變成網路用的解析度,這些工作甚至您都不必費心,只要您跟著它的步驟回答它一些問題即可完成。
結語
在歷次的PhotoShop改版中,總是讓使用者有又要從頭學起的感覺;然而,這次卻讓燦哥與老蔡更難受,因為從表面上看來Photoshop
5.0與先前的版本相差無幾,然而,骨子裡卻是做了相當精細的改進,其中包括了筆形工具(Pen
Tools)、Free Transform(任意變形)色彩對話盒、Action、Leayer Effect、Type Tools、Preview、Gradient(漸層工具)……等等,經過改良的虛擬記憶體系統更可讓您指定達四個暫存磁碟、而Free
Transform(任意變形)更允許使用者取選旋轉中心點呢!
在許多次的測試版本中,雖然有些不甚理想,也為它的不適應而難受,然而,我們終於看到了Photoshop
5.0上市的版本如此的完整,看到Photoshop 5.0的一些改進及人性化的規劃及一些貼心的設計,不禁讓燦哥與老蔡感動莫名。
然而,燦哥對於Adobe在國內的升級改版方式大為不滿,因為燦哥以匿名方式,詢問各方後發現販賣店家多半推說不知如何辦理,好容易問著升級辦法是向前一版本購買廠商升級,又發現代理廠商也搞不太清楚,讓人有一種「市場版圖重新劃分後一片混亂」的感覺。「其實大可以直接授權給各電腦販售店直接販賣升級套件,就跟美國許多軟體廠商的做法相同。」燦哥嘆道:「其實現在國人已經很注重智慧才產權了,在鼓勵使用者多多使用原版軟體的下,各代理商大可以把事情單純化,何須如此搞得廠商與使用者都搞不清楚狀況,勞民又傷財呢。」
Photoshop 5.0系統配備
Power Mac系統需求:PowerPc處理器、MacOS 7.5.5或更新的系統、32MB RAM、60MB以上可用硬碟空間、CD-ROM、彩色螢幕和8-bit(256色)或更好的顯示卡。
建議系統需求:PowerPc處理器、MacOS 8.1或更新的系統、至少64MB RAM、CD-ROM、彩色螢幕和24-bit(百萬色)或更好的顯示卡、一台PostScript印表機。
其他如:一個超大空間的硬碟、更多的RAM、更快的CPU……等等。
附記:本文使用之軟體及部份資料,蒙弘倚公司蘇逸元先生及愛克發公司提供協助,謹此致謝。
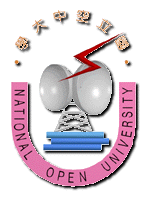
回NOU主畫面
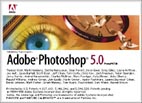 Photoshop 5.0 by 燦哥與老蔡
Photoshop 5.0 by 燦哥與老蔡