MS Excel 7.0
建立圖表
建立圖表
您可以在圖表內以圖形方式顯示Microsoft Excel的資料。圖表會連結到用來建立圖表的工作表資料上,並且當您變更工作表資料時,圖表也會跟著更新。
您可以使用不連續的儲存格或範圍來建立圖表。您也可以使用樞紐分析表來建立圖表。
您可以建立內嵌圖表或圖表工作表
1 選取包含您希望出現在圖表上之資料的儲存格。
如果您希望欄和列標籤出現在圖表內,將選定範圍中包含這些標籤的儲存格一併選取。
2 按一下 [圖表精靈] 。
3 依照圖表精靈的說明進行。
秘訣 如果您的工作表具有多層的列和欄標籤,您的圖表上也可以顯示這些層次。當您建立圖表時,將每一層的列和欄標籤包含在選定範圍內。若要在將資料加入圖表時維持它們的層級架構,變更用來建立圖表的儲存格範圍。
從不相鄰的選定範圍中建立圖表
1 選取包含您想要加入之資料的第一組儲存格。
2 按住CTRL鍵,然後選取您想要加入之任何額外的儲存格群組。
不相鄰的選定範圍必須形成一個矩形。
3 按一下 [圖表精靈] 。
4 依照圖表精靈的說明進行。
建立一個步驟中的預設圖表
除非您變更設定,否則Microsoft Excel的預設圖表類型為直條圖。有關變更圖表類型的資訊,按一下
。
若要建立使用預設圖表類型的圖表工作表,選取您想要繪製的資料,然後按F11鍵。
若要建立使用預設圖表類型的內嵌圖表,選取您想要繪製的資料,再按一下 [預設圖表] 。如果沒有
[預設圖表] 按鈕,將它加入工具列中。
從樞紐分析表中建立圖表
1 在 [樞紐分析表] 工具列之 [樞紐分析表] 功能表上,指到 [選取],然後再按 [樞紐分析表選取模式]
,以便使該按鈕處於未被按下的狀態。
2 從樞紐分析表內移除任何小計。
3 選取想要在樞紐分析表主要區域內繪製的資料,包括欄欄位和列欄位在內。請不要選取總計或分頁欄位。若要將樞紐分析表的第一列和欄包含於選取範圍中,從資料的右下角開始拖曳。
4 按一下 [圖表精靈] 。
5 依照圖表精靈的操作說明執行。
備註
當您在來源樞紐分析表內隱藏項目、顯示細節或重新安排欄位時,以樞紐分析表建立的圖表會改變。如果樞紐分析表具有分頁欄位,當您顯示不同頁時,圖表也會改變。當您替分頁欄位顯示清單內的每個項目時,Microsoft
Excel會更新圖表,以便顯示目前的資料。
若要替樞紐分析表內的所有的分頁欄位儲存和列印圖表,按一下
[樞紐分析表] 工具列上的 [分頁顯示] ,以便將每頁顯示在個別工作表上。之後您就可以將每頁繪製在個別的圖表內。
如果目前的樞紐分析表是以外部資料來建立,並且您使用了Microsoft
Query來加入或刪除外部資料中的欄位,記得也要更新樞紐分析表,否則Microsoft Excel並不會更新這個圖表。
關於時間比例座標軸
時間間隔座標軸是一種特殊的類別軸類型,它針對的是以日期來組織的資料。若工作表資料中包含日期數字的格式,Microsoft
Excel 會自動在您的圖表內使用時間間隔座標軸。
圖表內的時間間隔座標軸會以時間先後的順序來顯示日期,即使工作表內的日期並未依照順序排列。時間間隔座標軸內的時間單位
("基本刻度間距”) 是資料中兩個日期的最小時間差距。您可以改變時間間隔座標軸的基本刻度間距,以便在圖表中查看不同的日期間距。例如:若您有每天股票價格的資料,將時間間隔座標軸的基本刻度間距改成月份,可以查看股票某段期間內的月份表現
(而非每天)。若要改變基本刻度間距,請按一下座標軸,按一下 [格式] 功能表上的 [座標軸格式],然後在
[比例] 索引標籤上按一下您要的選項。
時間間隔座標軸可以用在平面和立體的折線圖、直條圖、橫條圖和區域圖上,也可以用於股價分析圖。
變更圖表標籤、資料列表、圖例、格線或座標軸的顯示
您可以選擇顯示或隱藏圖表內的標題、格線、軸、資料標籤、圖例、或資料表格。有些項目只能在某些類型的圖表內使用。您可以使用
[圖表] 工具列上的按鈕來顯示或隱藏某些項目。
新增資料標籤到圖表
與選定之資料數列或資料點關連的圖表類型決定您可以加入的標籤類型。
1 若要將資料標籤加入資料數列中,請按一下該資料數列。
若要將資料標籤加到單一的資料點,請按一下包含想要設定標籤之資料標記的資料數列,然後按一下想要設定標籤之資料點的資料標記。
2 在 [格式] 功能表上按一下 [資料數列] 或 [資料點]。
3 在 [資料標籤] 索引標籤上選取您要的選項。
秘訣 您可以快速地設定所有資料點的標籤。請按一下圖表,再按
[圖表] 功能表上的 [圖表選項],然後在 [資料標籤] 索引標籤上選取您要的選項。
新增標題到圖表或座標軸
1 按一下想要加入標題的圖表。
2 在 [圖表] 功能表上按一下 [圖表選項],再按 [標題] 索引標籤。
3 若要加入圖表標題,請按一下 [圖表標題] 方塊,然後鍵入您要的文字。
若要加入一個或多個座標軸標題,請替每個標題按一下適當的方塊,然後鍵入您要的文字。
祕訣 若要在圖表標題或座標軸標題內插入分行符號,請按一下圖表上的文字,再按想要插入分行符號的位置,然後按
ENTER 鍵。
新增圖例到圖表
1 按一下想要加入圖例的圖表。
2 在 [圖表] 功能表上按一下 [圖表選項],再按 [圖例] 索引標籤.
3 選取 [顯示圖例] 核取方塊。
4 在 [位置] 底下按一下您要的選項。
備註
當您按一下某個 [位置] 選項,圖例將會移動,並且繪圖範圍會自動調整以便容納該圖例。若您使用滑鼠來移動和改變圖例的大小,繪圖範圍並不會自動調整。如果您使用了
[位置] 選項,圖例將會遺失任何使用滑鼠套用的自訂大小。
選取不同的圖表類型
對於大多數的平面圖表,您可以改變某個資料數列或整個圖表的圖表類型。對於泡泡圖而言,您只能改變整個圖表的類型。對於大多數的立體圖表來說,改變圖表類型會影響到整個圖表。對於立體的橫條圖和直條圖,您可以將某個資料數列改成圓錐、圓柱或金字塔的圖表類型。
1 按一下想要改變的圖表。
2 若要改變某個資料數列的圖表類型,請按一下該資料數列。
若要改變整個圖表的圖表類型,請不要按圖表內的任何位置。
3 請在 [圖表] 功能表上按一下 [圖表類型]。
4 在 [標準類型] 或 [自訂類型] 索引標籤上按一下想要的圖表類型。
若要將圓錐、圓柱或金字塔圖表類型套用到立體橫條圖或直條圖的資料數列上,請按一下 [標準類型]
索引標籤中 [圖表類型] 的 [圓柱圖]、[圓錐圖] 或 [金字塔圖],然後再選 [套用到選定範圍]
核取方塊。
備註 如果您清除了
[套用到選定範圍] 核取方塊,即使選取了某個資料數列,
Microsoft Excel 還是會改變整個圖表的圖表類型。
建立儲存格、圖表和其他物件的圖片
工作表的資料、圖表和其他物件都可以用來製作圖片,並且可以放在其它程式建立的工作表或文件中作為說明資料使用。這些圖片和其他繪圖物件一樣,都可以調整大小和位置,也可以進行修改。
如果您希望原始資料變更時,以工作表儲存格製作的圖片也會跟著更新資料,那麼,請將圖片連結到原始的工作表。例如,如果您複製的原始儲存格中增加了一些新的數字,則連結的圖片也會自動更新,而將新的數字包含進來。
您無法連結圖表的圖片。如果您希望圖表能自動反映出原始資料的最新狀況,可將圖表複製一份,並將連結圖表物件貼到目的檔案中。有關這方面的詳細資訊,請按一下
。
您可以用圖片格式或點陣圖的格式來複製圖片。圖片格式使用的記憶體和磁碟空間,都比點陣圖格式使用的少,而且
Microsoft Excel 顯示前者的速度也比較快。圖片格式的影像在任何解析度下的效果都一樣,而且在您需要高解析度的輸出或顯示
(例如簡報用的圖表) 時,也能正常顯示。
建立儲存格的圖片並將它連結到來源資料
圖片中只出現儲存格中可見的資料。必要時,您可以調整
Microsoft Excel 中欄的大小,將您想放入圖片中的所有資料顯示出來。當儲存格的格線顯示出來時,圖片上也會有這些格線。若要刪除格線,請按一下
[工具] 功能表上的 [選項],按一下 [檢視],然後清除 [格線] 核取方塊。
1 在工作表上選取您想用來製作圖片的儲存格。
2 按一下 [複製] 。
3 按一下您想貼上這個圖片的工作表或其它文件。
4 若要將圖片複製到另一份工作表上,請按住 SHIFT 鍵,同時按一下 [編輯]
功能表上的 [貼上圖片連結]。圖片便會連結到參考複製儲存格的公式。
若要將圖片複製到另一個 Office 程式所製作的文件中,請按一下 [編輯]
功能表上的 [貼上圖片連結]。在 [形式] 方塊中,按一下 [圖片],按一下 [
貼上連結],然後再按一下 [確定]。您可以用 [圖片] 工具列修改影像
備註 圖片是利用動態資料交換
(DDE)
的技術與複製的儲存格連結。有關 DDE的詳細資訊,請參閱《Microsoft Office 97 Resource
Kit》。
建立圖表的圖片、儲存格或物件
如果儲存格的格線有顯示出來,則圖片上也會有儲存格的格線。若要將格線刪除,請按一下
[工具] 功能表上的 [選項],按一下 [檢視] 索引標籤,然後清除 [格線] 核取方塊。
1 在工作表或圖表上,選取或按一下您想複製成圖片的圖表或物件。
2 按住 SHIFT 鍵,同時在 [編輯] 功能表上按一下 [複製圖片]。
3 為了獲得最佳的圖片效果,請將 [如螢幕顯示] 和 [圖片] 選取起來,然後按一下 [確定]。
4 按一下您想貼上這個圖片的工作表或其他文件。
5 按一下 [貼上] 。
您可以用 [圖表] 工具列修改影像
祕訣 若要將您從其他程式複製過來的資料,當作圖片貼在
Microsoft Excel 中,請按住 SHIFT 鍵,然後按一下 [編輯] 功能表上的 [貼上圖片] 或 [貼上圖片連結]。
更新工作表儲存格的連結圖片
1 在連結圖片上連按兩下。
Microsoft Excel 會開啟原始的工作表,並將連結到該圖片的儲存格範圍選取起來。
2 依照您的需要對原始工作表進行修改,修改完畢之後請按一下 [儲存檔案] 。
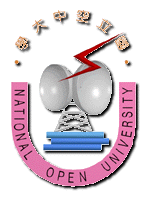
回NOU主畫面