MS Word7.0
文件中的圖片的處理
關於處理文件中的圖片
Word提供本身存在美工圖庫內部的圖片組。美工圖庫包括許多的美工圖案,而這些美工圖案能容易讓您以專業設計的姿態來編製您的文件。您將會發現到一些有關人的圖像和景色背景的建築物。
容易選取圖片
只要先指到在 [插入] 功能表內的 [圖片] 指令,按一下 [美工圖案] 按鈕,然後再按一下
[圖案] 或 [圖片] 索引標籤。美工圖庫包括便利的尋找功能,能幫助您找出要出現在您文件內的正確影像。它本身尚包含說明輔助系統,幫助您尋找有關如何將您本身的圖片加入圖庫內,如何保存最新的圖庫,以及如何用您的觀點來滿足您本身需求的相關訊息。若要使用尋找功能或使用說明功能時,請在
[圖案] 或 [圖片] 索引標籤上按一下 [尋找] 或 [說明] 按鈕。
您也可以從其它的程式和位置插入圖片和掃描過的照片,稱為匯入的圖片或圖形。若要從從其它的程式插入圖片時,請在
[插入] 功能表內按一下 [圖片] 指令,然後再按一下 [從檔案] 按鈕。當您選取圖片的時候,[圖片]
工具列便會跟著選項出現,而這些選項可讓您來裁剪圖片,將框線加上去,並且調整它的亮度和對比度。若要插入一張掃描過的照片,請在
[插入] 功能表按一下 [圖片] 指令,然後再按一下 [從掃描器] 按鈕。影像便會出現在
Microsoft Photo Editor內,其本身是一套程式,允許您來編輯圖片
有兩種類型的圖片-點陣圖是無法被解除群組,然而EMF圖片能被解除群組,進而轉換成繪圖物件,然後藉著使用在
[繪圖] 功能表上的選項來編輯。大部份的美工圖案是EMF檔案格式。若要解除群組並將美工圖案轉換成繪圖物件時,您就先選取它,然後在
[繪圖] 功能表內按一下 [解除群組] 按鈕。然後您就可以變更它,就好像是您所繪製的任意物件。例如-您可以插入一份人像的美工圖案,將它解除群組,變更人身上衣服的色彩,然後將修改過的影像加到另一個美工圖案的影像上。
您也可以在藉著使用在 [繪圖] 功能表上的選項來繪圖您自己的圖片
您可以藉著在 [繪圖] 功能表上使用新的 [插入文字藝術師物件] 按鈕來建立特殊的文字效果
,並且您可以使用額外的特性,如立體效果和蚊理填滿。
Word認得許多不同類型的圖片格式。因為所有Office套裝軟體共用相同的圖形篩選,如果當您已安裝Office套裝軟體中的一種程式-例如,PowerPoint或Microsoft產品Excel-您也就安裝上一種圖形篩選程式,這時您可以在Word軟體上使用到此相同的篩選程式。
插入圖片
您可以從美工圖庫插入美工圖案或一張圖片,或您可以從其他匯入的程式和位置,插入一張圖片或一份掃描過的相片。當您要插入美工圖案時,您可以將影像轉換成繪圖物件,然後使用在
[繪圖] 工具列上的選項來編輯物件,例如,若要變更填滿或線條色彩,請重新整理元件或合併影像。當您選取圖片時,[圖片]
工具列會出現工具,您可以使用這些工具來裁剪圖片,將框線加入圖片,或調整它的亮度和對比度。如果
[圖片] 工具列不出現,您就一直按下圖片,然後在快顯功能表上按一下 [顯示圖片工具列]
指令。
備註
根據預設值,Word插入作為浮動圖片的匯入圖片,這些圖片是被插入繪圖疊層,因此您可以在頁,或在文字或其他物件之前或之後精確地將圖片放置上去。若要將浮動圖片變更為線內圖片,其是一張直接要被放置在文字插入點上的圖片,請先選取圖片,然後在
[格式] 功能表上按一下 [圖片] 指令。而在 [位置] 索引標籤上,要清除 [在文字上方] 核取方塊。
插入掃描的圖片
您的電腦必須連接到一部掃描器來完成此程序。
1 指定您想要插入掃描圖片的插入點。
2 在 [插入] 功能表上,先指到 [圖片] 指令,然後再按一下 [從掃描器] 按鈕。
3 請掃描您的圖片。請遵循您所使用掃描器的指令說明。
4 當影像出現在Microsoft Photo Editor時,請製作您想要的圖形變更。
例如-您可以裁剪圖片,將特殊效果加上去,並且調整它的亮度,對比度,和色彩。如果您需要說明時,請使用在
Photo Editor上的線上輔助說明。
5 當您完成圖片編輯,請在 Photo Editor上的 [檔案] 功能表,按一下 [結束並返回] 按鈕。
備註 如果並未安裝Microsoft Photo Editor,請執行安裝程式來重新將它安裝上去。
從另一個檔案插入圖片
1 指定插入點,您便可以在此插入圖片。
2 在 [插入] 功能表上,先指到 [圖片] 指令,然後再按一下 [從檔案] 按鈕。
3 找出包含您想要插入圖片的檔案。
4 按一下您想要插入的圖片。
5 若要在繪圖層疊放置圖片-因此您可以在頁,或在文字或其他物件之前或之後精確地將圖片放置上去-請選定
[在文字上方] 核取方塊。
若要在文字插入點-或線內-直接插入圖片時,請清除 [在文字上方] 核取方塊。
祕訣
您可以藉著連結圖片,而不是插入圖片的方式來縮小檔案的大小。在 [插入] 功能表,[從檔案插入圖片]
對話方塊內,按一下圖片,選取 [連結到檔案] 核取方塊,然後清除 [和文件一起儲存] 核取方塊。當您不能夠編輯此圖片時,您便可以在您的文件上瀏覽到它,並且當您要列印此文件時,就可將它列印出來。
編輯連結物件或內嵌物件
若要在您的文件中編輯某個連結的物件,請使用在 [編輯] 功能表上的 [連結] 指令。如果無法獲得
[連結] 指令,您的文件則不包含連結的物件。
如果您已在您的電腦安裝來源程式,請連按兩下內嵌物件來編輯它。在您連按兩下內嵌物件後,一些程式暫時取代了開啟的程式的工具列,這樣一來您便可以留在那個程式並在適當位置編輯的內嵌物件。其它程式在個別的視窗啟動原始程式,然後開啟物件編輯。
如果您沒有原始程式,請將內嵌物件轉換成您有的程式檔案格式。例如,如果您的Word文件包含插入的Microsoft
Works Spreadsheet物件 (而且您並沒有Works,但是您有Microsoft Excel),您可以將物件轉換成Microsoft
Excel Workbook格式,並在Microsoft Excel中編輯內嵌物件。
使用連結和內嵌物件來共用 Office 程式之間的資訊
使用連結的物件或內嵌物件,來將在Office程式或任一個支援連結和內嵌物件的程式中建立的全部或部分檔案,加入另一個檔案中。您可以建立新的內嵌物件,或您可以從現存檔案建立連結的物件或內嵌物件。如果您想使用的檔案是由並不支援連結並且內嵌物件的程式所建立,您仍然可以從檔案複製和貼上資訊,來分享程式間的資訊。
連結物件和內嵌物件之間主要的差別在於在目的地檔案中資料儲存的位置以及在您放置它之後如何更新它。
連結物件的資訊只有在您變更來源檔案時才更新。連結的資料儲存在來源檔案。目標檔案只儲存來源檔案的位置,並且顯示連結資料的表示法。如果檔案大小是考慮的因素,請使用連結的物件。
如果您變更來源檔案,內嵌物件在目標檔案的資訊並不變更。內嵌物件變成目標檔案的部分,並且一旦插入,內嵌物件不再是來源檔案的部分。請連按兩下內嵌物件以在原始程式開啟它。
建立新的內嵌物件
1 請在您想放置內嵌物件的文件上按一下。
2 按一下 [插入] 功能表上的 [物件],然後按一下 [建立新物件] 索引標籤。
3 在 [物件類型] 方塊,按一下您想建立的物件類型。
4 若要顯示內嵌物件為圖示-例如,如果其他人準備要查看線上文件-請選定 [以圖示顯示]
核取方塊。
5 若要防止內嵌物件顯示為您可以在文字和其它物件之前或後放置的繪圖物件,請清除 [在文字上方]
核取方塊。
備註
只有安裝在您電腦上和支援連結和內嵌物件的程式會在 [物件類型] 方塊中出現。
當您按一下 [Microsoft Excel工作表]的 [物件類型] 方塊時,整個活頁簿會插入您的文件中。文件一次只顯示一個工作表。若要顯示不同工作表,請連按兩下Microsoft
Excel物件,然後按一下不同的工作表。
從現存檔案建立連結物件或內嵌物件
1 在文件中您想放置連結的物件或內嵌物件的位置按一下。
2 按一下 [插入] 功能表上的 [物件],然後按一下 [檔案來源] 索引標籤。
3 在 [檔案名稱] 方塊中,鍵入您想建立連結物件或內嵌物件的來源檔案的名稱,或按一下
[瀏覽] 以從清單中選取。
4 若要建立連結物件,請選取 [連結到檔案] 核取方塊。
如果您沒有選取 [連結到檔案] 的核取方塊,將會建立內嵌物件。
5 若要防止連結物件或內嵌物件顯示為您可以在文字和其它物件之前或後放置的繪圖物件,請清除
[在文字上方] 核取方塊。
6 若要顯示連結物件或內嵌物件為圖示-例如,如果其他人準備要查看線上文件-請選取 [以圖示顯示]
核取方塊。
備註
您無法使用在 [插入] 功能表中的 [物件] 指令來插入圖形和某些類型的檔案。若要在Word中插入圖形,請使用
[插入] 功能表的 [圖片] 指令。
當您從現存的Microsoft Excel活頁簿建立內嵌物件時,整個活頁簿會插入您的文件中。文件一次只顯示一個工作表。若要顯示不同的工作表,請連按兩下Microsoft
Excel物件,然後按一下不同的工作表。
從現存檔案的資訊建立連結物件或內嵌物件
1 選取您根據其建立連結的物件或內嵌物件的資訊。
2 按一下 [複製] 或 [剪下] 。
3 切換到您想放置資訊的檔案,然後按一下您希望資訊出現的位置的選項。
4 開啟 [編輯] 功能表,按一下 [選擇性貼上]。
5 若要建立連結的物件,請按一下 [貼上並連結]。
若要建立內嵌物件,請按一下 [貼上]。在 [形式] 方塊中,請按一下在它的名稱中有「物件」的項目。例如,如果您從Word文件複製資訊,請按一下
[Microsoft Word文件物件]。
備註
當您從現存的Microsoft Excel活頁簿中的資訊建立內嵌物件時,整個活頁簿插入您的文件中。文件一次只顯示一個工作表。若要顯示不同的工作表,請連按兩下Microsoft
Excel物件,然後按一下不同的工作表。
編輯連結的物件
1 在 [編輯] 功能表上,按一下 [連結]。
2 按一下連結的物件,然後按一下 [開啟連結來源]。
3 到連結物件作您需要的變更。
4 在來源程式中,按一下 [檔案] 功能表上的 [結束]。
在來源程式中編輯內嵌物件
1 請連按兩下內嵌物件以開啟它。
3 如果您在開啟程式的適當位置編輯內嵌物件,請在內嵌物件之外的任何地方按一下以回到目的地檔案。
如果您在原始程式個別的視窗中編輯內嵌物件,請按一下
[檔案] 功能表的 [結束] 以回到目的檔案。
備註
一些內嵌物件,如視訊和音效美工圖,在您連按它們兩下而非開啟程式時,會播放出來。若要編輯這些內嵌物件的其中一個,請選取它,指向
[編輯] 功能表的物件名稱 [物件],然後按一下 [編輯]。
在來源程式以外的程式中編輯內嵌物件
1 選取您想編輯的內嵌物件。
2 在 [編輯] 功能表上,指向物件名稱 [物件] (例如,[工作表物件]),然後按一下 [轉換]。
3 若要轉換內嵌物件為您在 [物件類型] 方塊指定的類型,請按一下 [轉換為]。
若要開啟內嵌物件為您在 [物件類型] 方塊指定的類型而不要改變內嵌物件類型,請按一下
[啟動為]。
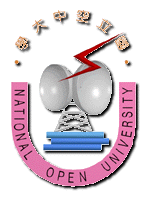
回NOU主畫面